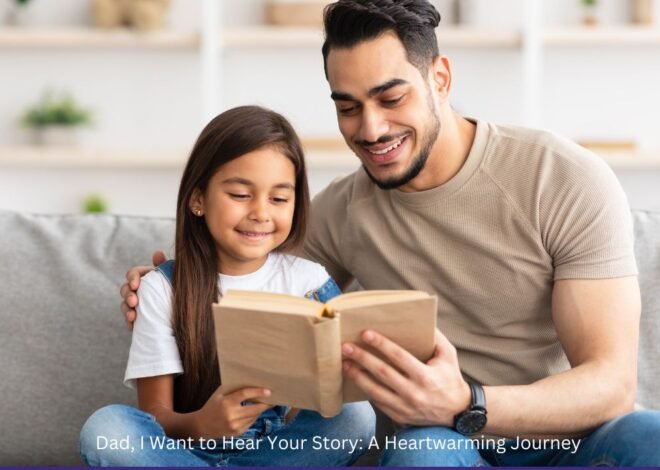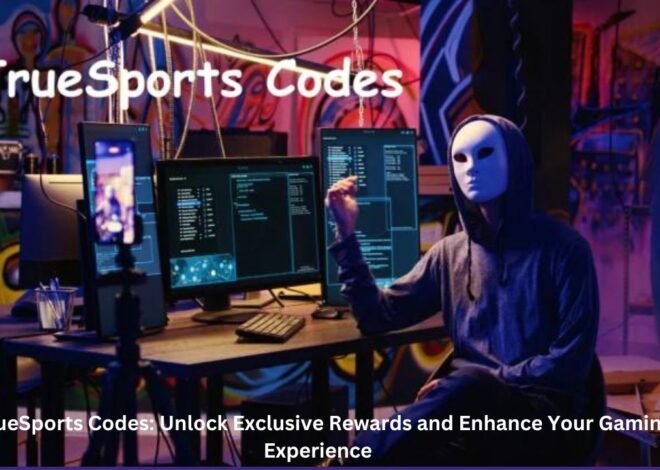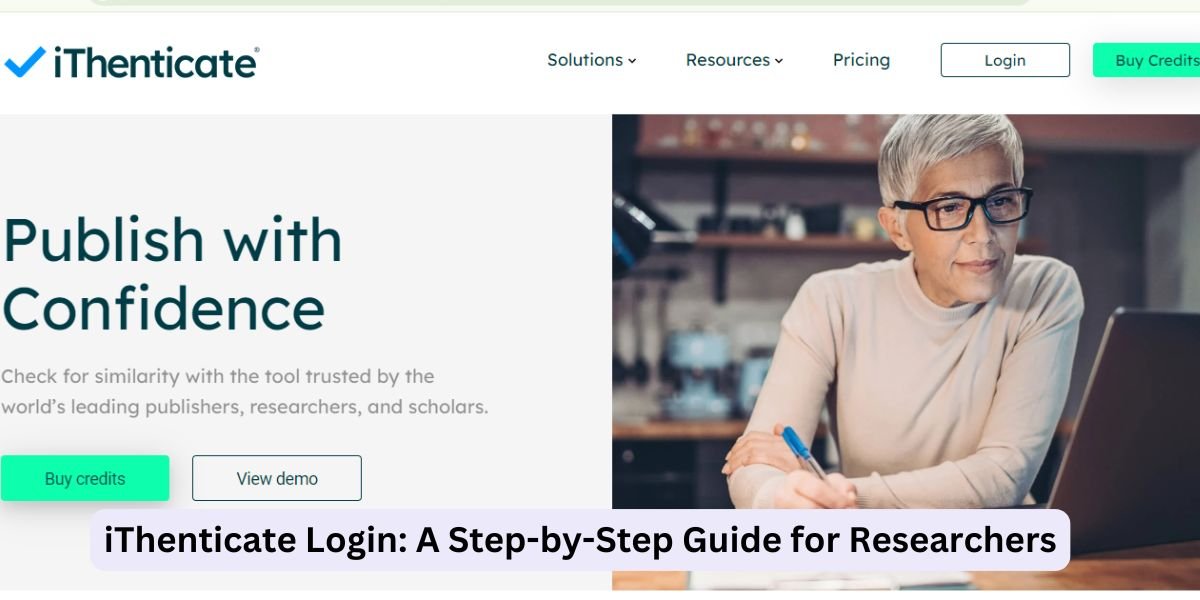
iThenticate Login: A Step-by-Step Guide for Researchers
In the fast-paced world of academic research and publishing, maintaining integrity and originality is paramount. iThenticate is a leading plagiarism detection tool widely used by researchers, publishers, and institutions to ensure the originality of written work. This blog post provides a thorough, step-by-step guide on how to log in to iThenticate, as well as insights into its features, benefits, and troubleshooting tips.
What is iThenticate?
iThenticate is a plagiarism detection software developed by Turnitin, designed primarily for researchers and publishers. It compares submitted documents against a vast database of scholarly articles, publications, and web content to identify potential instances of plagiarism. This tool is essential for anyone involved in academic writing, as it helps uphold ethical standards and ensures that all work is original.
Also Read : Digio Login Made Simple: A Comprehensive Tutorial
Key Features of iThenticate
Before diving into the login process, let’s take a look at some of the key features that make iThenticate an invaluable tool for researchers:
- Comprehensive Database: iThenticate checks documents against a massive database that includes millions of scholarly articles, journals, and web pages.
- Detailed Reports: Users receive detailed similarity reports that highlight matched content and provide links to the original sources.
- User-Friendly Interface: The platform is designed to be intuitive, allowing users to navigate through features easily.
- Multiple File Formats Supported: iThenticate accepts various file formats, including Word documents, PDFs, and plain text files.
- Integration Options: iThenticate can be integrated with other research tools and platforms, enhancing the user experience.
Step-by-Step Guide to iThenticate Login
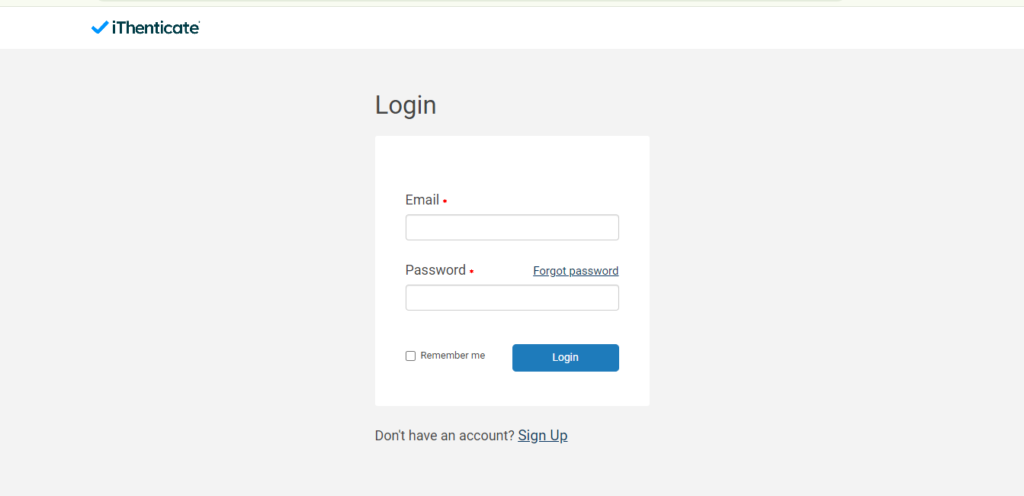
Step 1: Visit the iThenticate Website
To begin, open your preferred web browser and go to the official iThenticate website. The URL is www.ithenticate.com. Ensure you are on the correct website to avoid phishing attempts.
Step 2: Locate the Login Button
Once on the iThenticate homepage, look for the “Login” button, typically found in the top right corner of the page. Click on it to proceed to the login screen.
Step 3: Enter Your Credentials
On the login page, you will be prompted to enter your credentials:
- Email Address: Enter the email address associated with your iThenticate account.
- Password: Input your password. Make sure to check for any typos and pay attention to uppercase and lowercase letters.
Step 4: Click on the Login Button
After entering your email and password, click on the “Login” button. This will take you to your iThenticate dashboard if your credentials are correct.
Step 5: Two-Factor Authentication (if applicable)
If you have enabled two-factor authentication (2FA) for additional security, you will be prompted to enter a verification code. This code is typically sent to your registered mobile device or email. Enter the code and click “Submit.”
Step 6: Access Your Dashboard
Once logged in, you will be directed to your iThenticate dashboard. Here, you can upload documents, view previous submissions, and access various features provided by the platform.
Troubleshooting Common Login Issues
While the login process is generally straightforward, users may occasionally encounter problems. Here are some common issues and their solutions:
Issue 1: Incorrect Password
If you receive a notification that your password is incorrect, double-check the following:
- Ensure that you are entering the correct email address.
- Check that the Caps Lock key is not activated, as passwords are case-sensitive.
If you’ve forgotten your password, click on the “Forgot Password?” link on the login page. Follow the instructions to reset your password via the email associated with your account.
Issue 2: Account Locked
If you enter incorrect login credentials multiple times, your account may be temporarily locked for security reasons. Wait for a specified period (usually 15-30 minutes) before attempting to log in again.
Issue 3: Browser Compatibility Issues
Sometimes, login issues may arise due to browser compatibility. Ensure that you are using an updated version of a supported browser. If problems persist, try accessing the site from a different browser or device.
Issue 4: Network Connectivity Problems
Check your internet connection if you are having trouble loading the login page or dashboard. A weak or unstable connection can prevent you from accessing the platform.
Issue 5: Server Downtime
Occasionally, iThenticate’s servers may undergo maintenance or experience downtime. If you suspect this is the case, check the official iThenticate social media channels or website for announcements regarding server status.
How to Use iThenticate After Logging In
Once you have successfully logged into your iThenticate account, you can utilize its features effectively. Here’s a step-by-step guide on how to use the platform for plagiarism detection:
Step 1: Upload a Document
To check a document for plagiarism, click on the “Upload” or “Submit” button on your dashboard. You can typically upload documents in various formats, including:
- Microsoft Word (.doc, .docx)
- PDF (.pdf)
- Plain text (.txt)
Step 2: Select Document Settings
After uploading your document, you may be prompted to select document settings. These may include:
- Document Title: Give your document a title for easy identification.
- Submission Type: Choose whether you want the document to be added to the iThenticate database for future reference or kept private.
Step 3: Start the Similarity Check
Once you have set the document settings, click on the “Check for Similarity” button to initiate the plagiarism detection process. iThenticate will scan your document against its extensive database.
Step 4: Review the Similarity Report
After the analysis is complete, you will receive a similarity report. This report includes:
- Overall Similarity Score: A percentage indicating how much of your document matches other sources.
- Highlighted Matches: Specific sections of your document that match other sources are highlighted for easy identification.
- Source Links: Links to the original sources of the matched content.
Step 5: Analyze and Revise Your Document
Review the similarity report carefully. If the report indicates significant matches, consider revising your document to ensure originality. Use the links provided to reference the original sources appropriately.
Step 6: Save or Export Your Report
After analyzing the report, you can save or export it for your records. This is useful for documentation and future reference, especially when submitting your work for academic or publication purposes.
Best Practices for Using iThenticate
To make the most of iThenticate and ensure your work maintains the highest standards of originality, consider the following best practices:
- Submit Early: Run your work through iThenticate before final submission to identify potential issues and make necessary revisions.
- Understand the Report: Familiarize yourself with how to read and interpret the similarity report to effectively address any flagged content.
- Cite Sources Properly: Always ensure that you accurately cite any sources you reference in your work to avoid unintentional plagiarism.
- Use Templates Wisely: If you use templates for your documents, run them through iThenticate before finalizing to check for potential overlaps with existing content.
- Stay Updated: Keep an eye on updates and new features from iThenticate to enhance your experience and improve your document management processes.
Also Read : The Ultimate Guide to UrbanPiper Login: Simplifying Restaurant Management
Conclusion About iThenticate Login
Logging into iThenticate is a simple and straightforward process that opens the door to a powerful tool for maintaining academic integrity. By following the steps outlined in this guide, you can easily navigate the login process, troubleshoot common issues, and utilize iThenticate’s features effectively.With its robust plagiarism detection capabilities, iThenticate is an essential resource for researchers, authors, and publishers. By practicing good habits and leveraging the platform’s tools, you can ensure that your work remains original and respectful of intellectual property rights.If you have any further questions or need assistance, don’t hesitate to reach out to iThenticate’s customer support for help.
Frequently Asked Questions About iThenticate Login
1. What is iThenticate?
iThenticate is a plagiarism detection tool designed for researchers, publishers, and academic institutions. It helps ensure the originality of written work by comparing submitted documents against a vast database of scholarly articles, publications, and web content.
2. How do I create an iThenticate account?
To create an iThenticate account, visit the official iThenticate website and click on the “Sign Up” or “Register” option. Fill in the required information, such as your name, email address, and password, then submit the form. You may need to verify your email address to activate your account.
3. What should I do if I forget my password?
If you forget your password, click on the “Forgot Password?” link on the login page. Follow the instructions to reset your password via the email associated with your iThenticate account.
4. Can I access iThenticate from my mobile device?
Yes, iThenticate is accessible from mobile devices. You can log in to your account using a mobile browser, allowing you to manage your documents on the go.
5. What do I do if I encounter login issues?
If you have trouble logging in, check the following:
- Ensure you are entering the correct email and password.
- Clear your browser cache and cookies.
- Wait a while if your account is temporarily locked due to multiple failed attempts.
- Check if the iThenticate server is down for maintenance.
6. How can I upload a document for plagiarism checking?
After logging in, navigate to your dashboard and click on the “Upload” or “Submit” button. You can upload documents in various formats, including Word documents, PDFs, and plain text files.